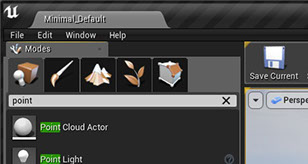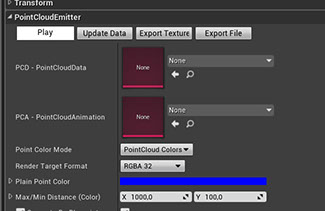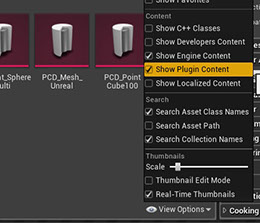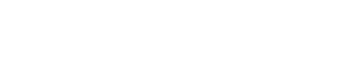
Get Started
What is a Point Cloud?
The difference between a Point Cloud and a Particle System is that all the Particles will only spawn once and they will live as long as the Point Cloud exists. Every Point has an index and can be addressed separately. Therefore it is usually used to show constant data points, but the Point Cloud Kit Plugin can also animate every single Point to create unique effects. The Point Cloud rendering is based on the ParticleSystemComponent by Unreal Engine™ but it provides a framework (C++ and Blueprint) to import, create and animate Point Clouds. The system uses GPU Particles and depending on the Graphics Card it can handle huge amounts of Points (100k up to 1 million).


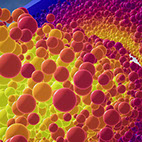

Where to start?
Without going into all the details, here is what you need to know to have a first look. In the Editor go to the Modes panel (usually on the left side). Select the Place tab (default) and type into the edit box: “point”. “Point Cloud Actor” will show up in the list below. Drag it into the scene and an icon with 9 dots in a grid will show up.
Go to the Details panel of the Actor and have a look at the parameters. Among the properties there are two slots for Data Assets: PCD (Point Cloud Data), PCA (Point Cloud Animation).
A PCD (Point Cloud Data) will determine where the data for a Point Cloud is coming from. A PCA (Point Cloud Animation) will animate the locations or colors of a Point Cloud.
There is a whole collection of such Data Assets in the Content folder of the Plugin. To see the content of a Plugin you need to enable “Show Plugin Content” by clicking on the “View Options” within the Content Browser (right bottom corner). If you were installing the Plugin over the Epic Games Launcher it's installed on the Engine itself, therefore "Show Engine Content" needs to be enabled.
Open the tree view on the left and go to “PointCloudKit Content / Examples / PointCloudData”.
Select the Data Asset PCD_File_Bunny and drag it on the PCD - PointCloudData slot on the Actor. By default a Point Cloud will show up in the editor viewport to give you a real time preview. If for some reason (shaders might need to compile first) it’s not showing up correctly click on the “Update Data” button on the top of the PointCloudActor Detail panel, which will reset the Point Cloud.
Got to “PointCloudKit Content / Examples / PointCloudAnimations” and drag PCA_Rotate onto the PCA - PointCloudAnimation slot. Animations are usually independent of the Point Cloud source. You can drag another PCD from the PointCloudData folder, for example PCD_FileDragon and it will rotate as well. Now try PCA_SmoothNoise and the Point of the Dragon will move around a bit.
Note that PCAs can hold location and color animations separately. If you drag PCA_ColorAnim_Distance onto the slot, the Dragon should now show up with a color gradient, based on the distance to the origin of the scene. Move the Actor in the viewport to see the color change.
Play around with the different Data Assets (more information look at PCD / PCA), keep in mind though that, even so, you can apply any animation to any Point Cloud, not every combination makes sense. Click on the “Play” button on the Detail panel of the Actor to toggle the animation and on “Update Data” to reset the Point Cloud.

How to place a Point Cloud
Demo Scenes
Within the “PointCloudKit Content / Examples / Scene” folder are some demo maps you should checkout. On the first load, shaders need to be built and you might have to click on “Update Data” on the PointCloudActors in the scene to see the preview in the viewport. Some scenes are interactive, when you start them you can walk/fly around, shoot, change some parameters (with Keys, Mouse or Gamepad) and you get more information. Here you can find more details to the specific scenes: Galaxy, Physics, LiDAR, Painter, Scanner, Showroom, VRDemo.
Important to know
- If the Point Cloud doesn’t show up in the viewport correctly or when you change some values in a Data Asset (PCD/PCA) click on the “Update Data” button on the Detail panel to reload all the data.
- A PointCloudActor has a PointCloudSystemComponent which is derived (in c++) by a ParticleSystemComponent.
- Currently a PLY file needs to be in ASCII format.
- Within a PCD you can override the ParticleSystem template it’s based on. If you have multiple Point Clouds in a scene this should always be done (more details look at Particle System Emitters).
- Don’t animate Point Cloud data by Blueprint (CPU), use a Material (GPU) and set it in a PCA Data Asset instead (more details look at Materials for Location and Color).
- Vulkan on Unreal Engine™ 4.22 has an issue with multiple Burst List entries (some will not be triggered), this was fixed in 4.23. As a workaround you can change the Burst Mode to Single Burst.
- By default Unreal Engine™ has a max GPU Particle count of 1.048.576 (1024*1024). This can be changed in “Edit / Project Settings / Engine / Rendering” look for “GPU Particle simulation texture size - X/Y”.