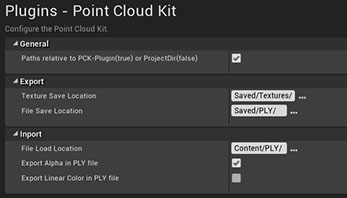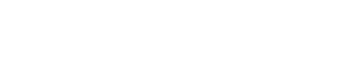
Importing PLY Files
Direct as ASCII File
The Point Cloud Kit will not import a PLY file by an asset reference, because currently there is no default import for PLY files in Unreal (without other plug-ins). Instead it is done by path and filename. The file will be directly read and loaded. To be able to load the file directly copy your PLY file into this folder:
[YourPorjectName]/Plugins/Marketplace/PointCloudKit/Content/PLY
Here you should also see all the other example PLY files. Make sure that your PLY file is in the ASCII format.
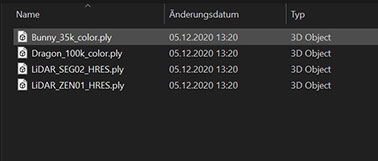
Create your Point Cloud Actor
Create a Point Cloud Actor in Unreal like in the beginning of the "GetStarted Video". Drag the PCD_File_Bunny Data Asset (found in Examples/PointCloudData) on the slot in the Point Cloud Actor detail panel (like in the video). When you see a Bunny made out of points PLY file import is working.
Setup your PCD Data Asset
To change the imported file to your PLY file right click on the PCD_File_Bunny Data Asset and select duplicate. Give the new Data Asset a name of your liking.
Open the newly created Data Asset by double clicking on it. A Data Asset is just a collection of Data bound together as an Asset. Go to the “File Name” property (under the category "Point Cloud File") and write the file name with extension but without the path in it (overriding the Bunny_35k_color.ply).
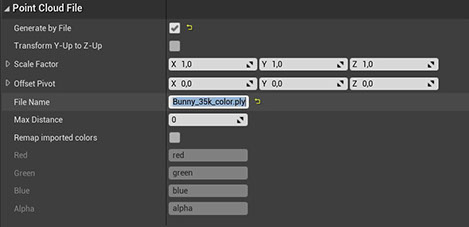
Save the Data Asset and drag it from the content browser into the slot of the Point Cloud Actor. You might need to click on “Update Data” on the Point Cloud Actor in the detail panel.
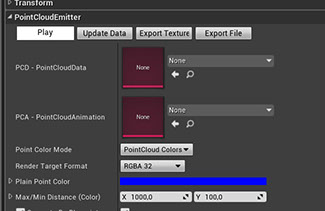
Size and scaling
Note that in Unreal a unit is only 1cm and most other sources for Point Clouds have a hugely different scale, sometimes of many magnitudes. If you don’t see anything but you don’t get any errors try to change the “Scale Factor” property on the PCD Data Asset. Make it smaller for example 0.1 on all three axes or even 0.01 or maybe the opposite 10 or 100. This will scale the Point Cloud on import. Don’t forget to click on “Update Data”.
Some Point Clouds (especially LiDAR scans) can be ridiculously huge, containing 10 million up to 1000 million points. Unreal by default supports 1 million GPU particles. If your PLY file has more points you can use the “Max Distance” property in the PCD to limit the amount and/or change “GPU Particle simulation texture size” in the project setting. Point Clouds that are so big are not meant to be dynamically changed in real time, which is what this plug-in is about.
There are several options in the PCD of how to create a Point Cloud, but only one can be active at the same time. Those are marked by the "Generate by [Blueprint, Cube, File, Material, Mesh]" flags for the specific category. For more information look at PCD - Point Cloud Data
Output Log
In the Output Log window the Point Cloud Kit will give you information about the size of the RenderTarget used, the Point Count and the Burst List slots or give you warnings or errors.
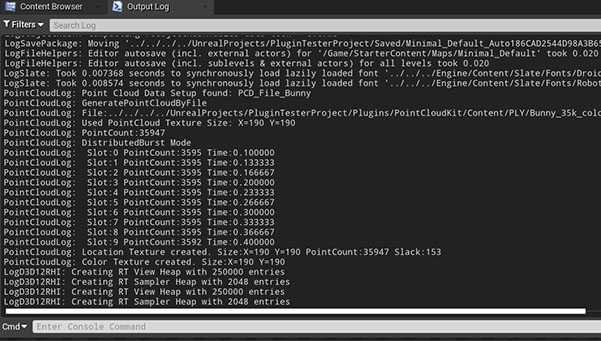
Plugin Settings
You can set the RELATIVE path to your PLY files in the Edit / Project Settings / Plugins / Point Cloud Kit. By default the path is relative to the plugin folder itself to have it working with the examples. But with the flag “Paths relative to …” it can be changed to use the project folder as root instead. In “File Load Location” the relative path can be changed.